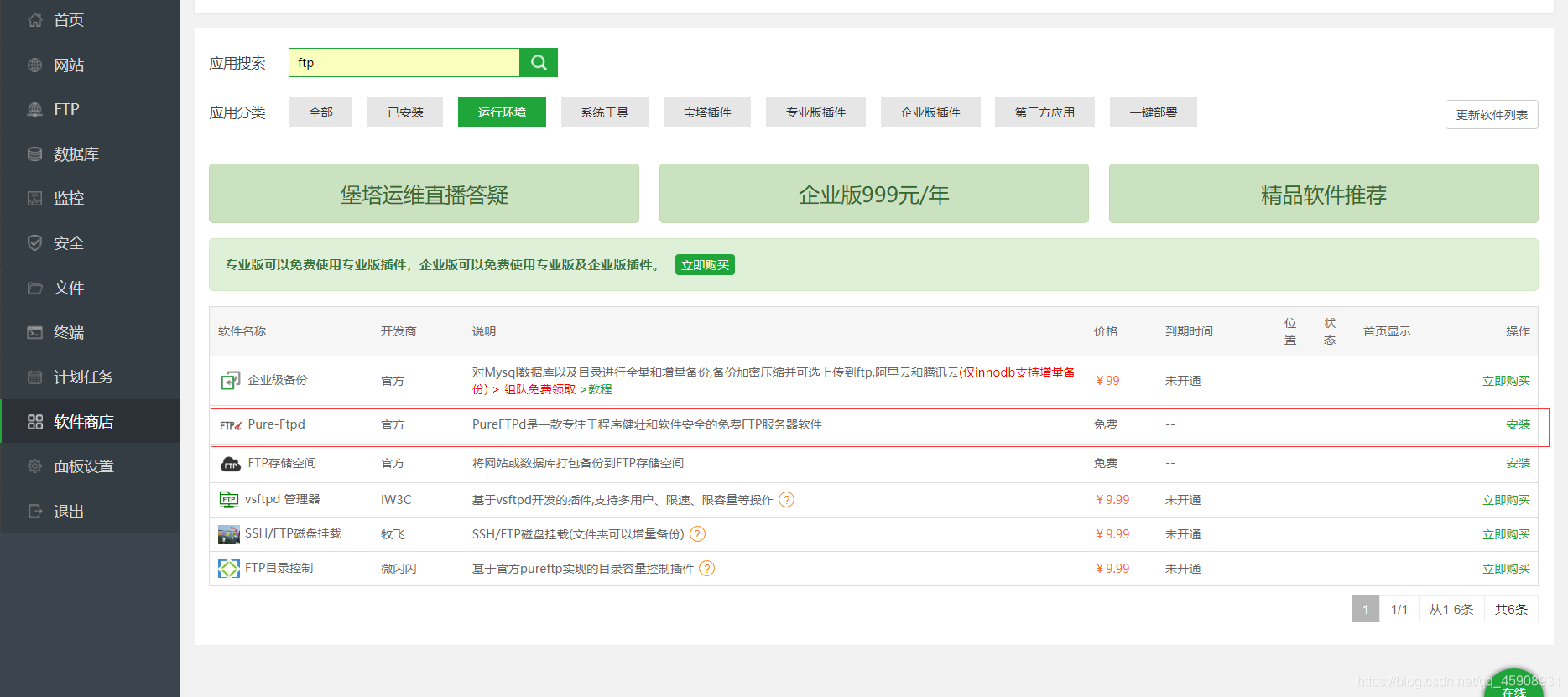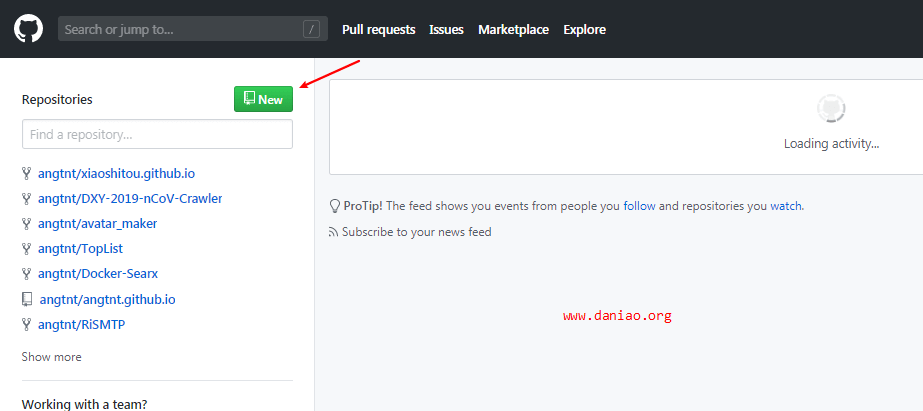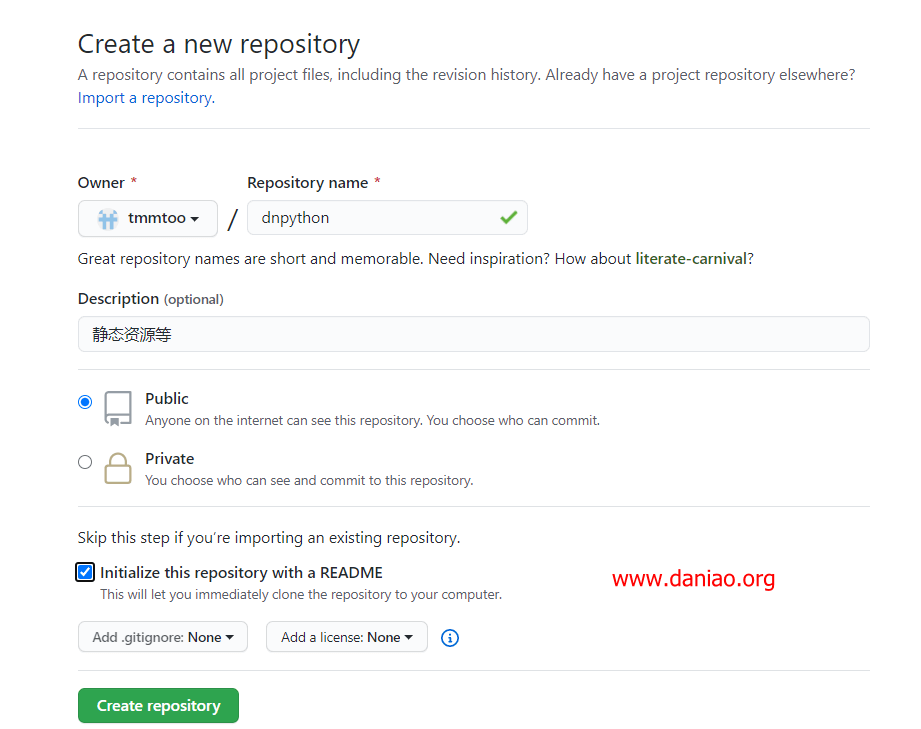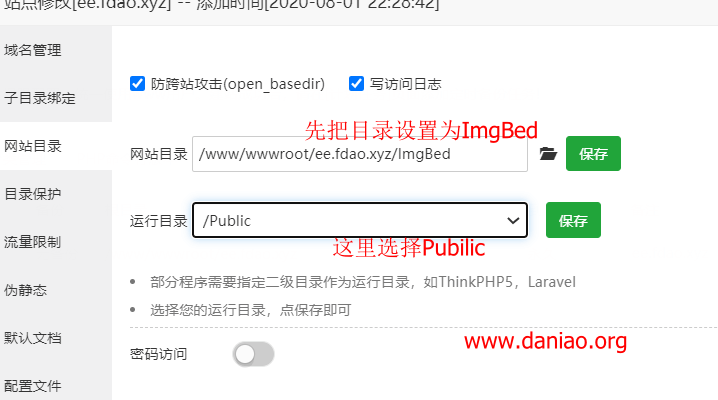搜索到
16
篇与
的结果
-
 宝塔面板搭建ftp服务器 搭建基于centos7的ftp服务器第一步,进入宝塔面板,打开软件商城,搜索安装Pure-Ftpd软件第二步,点击宝塔面板上的ftp,进入ftp配置界面。点击添加ftp按钮,配置ftp账号名,密码和文件上传到centos7服务器中的位置第三步,配置云服务器的安全组的端口,放行 FTP 协议默认端口 21 和 FTP 被动端口范围 39000-40000第四步,下载ftp客户端软件FlashFXP进行测试,具体如下图所示输入URL,用户名和密码点击链接可以连接到我们的ftp服务器(用户名密码等信息在宝塔面板的下ftp中)第五步,选择一个文件进行上传测试(我上传的是test.txt),上传成功后可以连接linux服务器查看文件
宝塔面板搭建ftp服务器 搭建基于centos7的ftp服务器第一步,进入宝塔面板,打开软件商城,搜索安装Pure-Ftpd软件第二步,点击宝塔面板上的ftp,进入ftp配置界面。点击添加ftp按钮,配置ftp账号名,密码和文件上传到centos7服务器中的位置第三步,配置云服务器的安全组的端口,放行 FTP 协议默认端口 21 和 FTP 被动端口范围 39000-40000第四步,下载ftp客户端软件FlashFXP进行测试,具体如下图所示输入URL,用户名和密码点击链接可以连接到我们的ftp服务器(用户名密码等信息在宝塔面板的下ftp中)第五步,选择一个文件进行上传测试(我上传的是test.txt),上传成功后可以连接linux服务器查看文件 -
 Github+jsDelivr+PicGo 为脚本/图片等静态文件加速的全球CDN jsDelivr提供npm,GitHub,WordPress等项目的镜像,全球加速访问,所以jsDelivr + Github便是免费且好用的CDN,非常适合博客网站使用。GitHub 图床也是个不错的选择,利用 jsDelivr CDN 加速访问(jsDelivr 是一个免费开源的 CDN 解决方案),PicGo 工具一键上传,操作简单高效,GitHub 和 jsDelivr 都是大厂,不用担心跑路问题,不用担心速度和容量问题,而且完全免费,可以说是目前免费图床的最佳解决方案!1、新建Github仓库1.1 )当然你得先有一个github账号!网址:https://github.com/1.2 )登录/注册GitHub,新建一个仓库,填写好仓库名,仓库描述,根据需求选择是否为仓库初始化一个README.md描述文件Github+jsDelivr+PicGo 为脚本/图片等静态文件加速的全球CDN1.3)新建一个js文件,然后提交!你也可以利用git本地推送!2、Create a new release2.1 )点击【releases】,然后我们点击【Create a new release】!不创建也是可以的。2.2 ) 版本号输入1.0 ,目标是 master分支!3、访问之后,访问:https://cdn.jsdelivr.net/gh/用户名/仓库名@版本号/ 即可访问你的内容了!比如:https://cdn.jsdelivr.net/gh/angtnt/wpcdn@1.0/文件不想带版本号?将版本号换成latest即可!或者不带版本号!或者直接@master(或者其他分支名称)!直接@master,就不用新建releases了!访问效果还不错,国内有网宿加速,国外有CloudFlare CDN加速访问!4、配置PicGo上传4.1 ) github生成一个Token在主页依次选择【Settings】-【Developer settings】-【Personal access tokens】-【Generate new token】,填写好描述,勾选【repo】,然后点击【Generate token】生成一个Token,注意这个Token只会显示一次,自己先保存下来,或者等后面配置好PicGo后再关闭此网页。4.2)前往 下载 PicGo ,安装好后开始配置github图床。设定仓库名:按照【用户名/仓库名】的格式填写设定分支名:【master】设定Token:粘贴之前生成的【Token】指定存储路径:填写想要储存的路径,如【daniao-pic/】,这样就会在仓库下创建一个名为 daniao-pic 的文件夹,图片将会储存在此文件夹中设定自定义域名:它的作用是,在图片上传后,PicGo 会按照【自定义域名+储存路径+上传的图片名】的方式生成访问链接。再放一张图片:5、最后使用限制:目前GITHUB仓库容量是没有上限的!不过官方推荐在1G以内!仓库单个文件50M会收到警告,大于100M会被拒绝!jsDelivr仅能针对50M以下的文件CDN加速!这样看来我们完全可以利用它来存一些静态文件了,如JS,CSS,图片等等!原则上这属于滥用资源,如果滥用很严重,有可能会限制国内加速,或者取消加速,取消服务。关于储存库容量https://help.github.com/cn/github/managing-large-files/what-is-my-disk-quota原文出处:https://www.daniao.org/8594.htmlhttps://help.github.com/cn/github/managing-large-files/what-is-my-disk-quota
Github+jsDelivr+PicGo 为脚本/图片等静态文件加速的全球CDN jsDelivr提供npm,GitHub,WordPress等项目的镜像,全球加速访问,所以jsDelivr + Github便是免费且好用的CDN,非常适合博客网站使用。GitHub 图床也是个不错的选择,利用 jsDelivr CDN 加速访问(jsDelivr 是一个免费开源的 CDN 解决方案),PicGo 工具一键上传,操作简单高效,GitHub 和 jsDelivr 都是大厂,不用担心跑路问题,不用担心速度和容量问题,而且完全免费,可以说是目前免费图床的最佳解决方案!1、新建Github仓库1.1 )当然你得先有一个github账号!网址:https://github.com/1.2 )登录/注册GitHub,新建一个仓库,填写好仓库名,仓库描述,根据需求选择是否为仓库初始化一个README.md描述文件Github+jsDelivr+PicGo 为脚本/图片等静态文件加速的全球CDN1.3)新建一个js文件,然后提交!你也可以利用git本地推送!2、Create a new release2.1 )点击【releases】,然后我们点击【Create a new release】!不创建也是可以的。2.2 ) 版本号输入1.0 ,目标是 master分支!3、访问之后,访问:https://cdn.jsdelivr.net/gh/用户名/仓库名@版本号/ 即可访问你的内容了!比如:https://cdn.jsdelivr.net/gh/angtnt/wpcdn@1.0/文件不想带版本号?将版本号换成latest即可!或者不带版本号!或者直接@master(或者其他分支名称)!直接@master,就不用新建releases了!访问效果还不错,国内有网宿加速,国外有CloudFlare CDN加速访问!4、配置PicGo上传4.1 ) github生成一个Token在主页依次选择【Settings】-【Developer settings】-【Personal access tokens】-【Generate new token】,填写好描述,勾选【repo】,然后点击【Generate token】生成一个Token,注意这个Token只会显示一次,自己先保存下来,或者等后面配置好PicGo后再关闭此网页。4.2)前往 下载 PicGo ,安装好后开始配置github图床。设定仓库名:按照【用户名/仓库名】的格式填写设定分支名:【master】设定Token:粘贴之前生成的【Token】指定存储路径:填写想要储存的路径,如【daniao-pic/】,这样就会在仓库下创建一个名为 daniao-pic 的文件夹,图片将会储存在此文件夹中设定自定义域名:它的作用是,在图片上传后,PicGo 会按照【自定义域名+储存路径+上传的图片名】的方式生成访问链接。再放一张图片:5、最后使用限制:目前GITHUB仓库容量是没有上限的!不过官方推荐在1G以内!仓库单个文件50M会收到警告,大于100M会被拒绝!jsDelivr仅能针对50M以下的文件CDN加速!这样看来我们完全可以利用它来存一些静态文件了,如JS,CSS,图片等等!原则上这属于滥用资源,如果滥用很严重,有可能会限制国内加速,或者取消加速,取消服务。关于储存库容量https://help.github.com/cn/github/managing-large-files/what-is-my-disk-quota原文出处:https://www.daniao.org/8594.htmlhttps://help.github.com/cn/github/managing-large-files/what-is-my-disk-quota -
 宝塔面板搭建autoPicCdn:一款基于jsdelivr+Github的免费CDN图床 autoPicCdn是白嫖Github的存储空间,通过 jsdelivr r全球加速(含有国内节点)。实现图床加速的目的。加速效果非常不错,用站长工具检测,也是一片绿油油,所以用来存储一些静态文件是最合适不过了。1、简介项目:https://github.com/yumusb/autoPicCdn2、功能1)选择Github(推荐)白嫖Github的存储空间,通过jsdelivr全球加速(含有国内节点)。实现图床的目的。2)选择Gitee白嫖Gitee的存储空间, 实现图床的目的。存储和访问节点都在国内,请在遵循国内相关法律的前提下使用。 文件在1M以上需要访客登录才能访问。1M以下,相当稳。3、准备1)宝塔面板最新版本2)lnmp自己安装好(nginx1.18、mysql5.7、PHP7.3、phpmyadmin4.7)4、新建仓库这里具体的可以参考,上面的文章推荐!1)当然你得先有一个github账号!网址:https://github.com/2)登录/注册GitHub,新建一个仓库,填写好仓库名,仓库描述,根据需求选择是否为仓库初始化一个README.md描述文件3)新建好即可,下面我们生成token5、生成tokenhttps://github.com/settings/tokens 去这个页面生成一个有写权限的token(repo:Full control of private repositories 和write:packages前打勾)~宝塔面板搭建autoPicCdn:一款基于jsdelivr+Github的免费CDN图床得到token后,保存备用。6、下载程序以及新建数据库1)可以利用宝塔的远程下载来搞定,下载好之后解压,把文件都复制你自己的网站根目录。2)新建数据库,至于宝塔如何新建,简单看个图吧。7、导入数据库把网站根目录下的pic.sql文件复制到(/www/backup/database)然后再数据库中导入这个文件。8、配置up.php中的相关字段打开你网站根目录下的up.php文件,配置其中的相关字段。//必选项 define("TYPE","GITHUB");//选择github //define("TYPE","GITEE");//选择gitee,如果使用gitee,需要手动建立master分支,可以看这里 https://gitee.com/help/articles/4122 define("USER","pic-cdn");//你的GitHub/Gitee的用户名 define("REPO","cdn2");//必须是上面用户名下的 公开仓库 define("MAIL","yumusb@foxmail.com");//邮箱无所谓,随便写 define("TOKEN","213");//贴入你刚才得到的token之后配置数据库信息9、效果效果还是很不错的,比之前的picgo要方便一点。10、最后看着写了很多,其实整个步骤很简单,仓库建好后,就是新建网站,下载程序,导入数据库,配置up.php,之后就可以了。不过你需要知道的是jsDelivr仅能针对50M以下的文件CDN加速!仓库单个文件50M会收到警告,大于100M会被拒绝!目前GITHUB仓库容量是没有上限的!不过官方推荐在1G以内!所以,资源不要滥用,这个图床私用就可以了,不要搞的大家都不好用了。原文出处:https://www.daniao.org/10218.html
宝塔面板搭建autoPicCdn:一款基于jsdelivr+Github的免费CDN图床 autoPicCdn是白嫖Github的存储空间,通过 jsdelivr r全球加速(含有国内节点)。实现图床加速的目的。加速效果非常不错,用站长工具检测,也是一片绿油油,所以用来存储一些静态文件是最合适不过了。1、简介项目:https://github.com/yumusb/autoPicCdn2、功能1)选择Github(推荐)白嫖Github的存储空间,通过jsdelivr全球加速(含有国内节点)。实现图床的目的。2)选择Gitee白嫖Gitee的存储空间, 实现图床的目的。存储和访问节点都在国内,请在遵循国内相关法律的前提下使用。 文件在1M以上需要访客登录才能访问。1M以下,相当稳。3、准备1)宝塔面板最新版本2)lnmp自己安装好(nginx1.18、mysql5.7、PHP7.3、phpmyadmin4.7)4、新建仓库这里具体的可以参考,上面的文章推荐!1)当然你得先有一个github账号!网址:https://github.com/2)登录/注册GitHub,新建一个仓库,填写好仓库名,仓库描述,根据需求选择是否为仓库初始化一个README.md描述文件3)新建好即可,下面我们生成token5、生成tokenhttps://github.com/settings/tokens 去这个页面生成一个有写权限的token(repo:Full control of private repositories 和write:packages前打勾)~宝塔面板搭建autoPicCdn:一款基于jsdelivr+Github的免费CDN图床得到token后,保存备用。6、下载程序以及新建数据库1)可以利用宝塔的远程下载来搞定,下载好之后解压,把文件都复制你自己的网站根目录。2)新建数据库,至于宝塔如何新建,简单看个图吧。7、导入数据库把网站根目录下的pic.sql文件复制到(/www/backup/database)然后再数据库中导入这个文件。8、配置up.php中的相关字段打开你网站根目录下的up.php文件,配置其中的相关字段。//必选项 define("TYPE","GITHUB");//选择github //define("TYPE","GITEE");//选择gitee,如果使用gitee,需要手动建立master分支,可以看这里 https://gitee.com/help/articles/4122 define("USER","pic-cdn");//你的GitHub/Gitee的用户名 define("REPO","cdn2");//必须是上面用户名下的 公开仓库 define("MAIL","yumusb@foxmail.com");//邮箱无所谓,随便写 define("TOKEN","213");//贴入你刚才得到的token之后配置数据库信息9、效果效果还是很不错的,比之前的picgo要方便一点。10、最后看着写了很多,其实整个步骤很简单,仓库建好后,就是新建网站,下载程序,导入数据库,配置up.php,之后就可以了。不过你需要知道的是jsDelivr仅能针对50M以下的文件CDN加速!仓库单个文件50M会收到警告,大于100M会被拒绝!目前GITHUB仓库容量是没有上限的!不过官方推荐在1G以内!所以,资源不要滥用,这个图床私用就可以了,不要搞的大家都不好用了。原文出处:https://www.daniao.org/10218.html -
 宝塔面板安装烟雨图床 1、简介演示:https://img.yyhy.me下载:https://git.code.tencent.com/yyhy/ImgBed.git2、准备宝塔面板PHP版本7.2及以上nginx或者Apache皆可MySQL5.73、下载及设置首先需要clone程序,具体如下:1)新建站点宝塔新建站点略过2)开始下载用SSH工具连接服务器,输入以下命令:git clone https://git.code.tencent.com/yyhy/ImgBed.git chown -R www ImgBed #改版所有者为www chmod -R 777 ImgBed #设置权限为755注意,这个程序放置在腾讯工蜂,所以你需要登录之后设置好用户名和密码才可以下载。4、安装设置1)新建数据库宝塔面板新建数据库略过2)设置运行目录为/Public网站设置→网站目录,具体看图:3)设置伪静态Apache无需配置,nginx伪静态规则在程序根目录有个nginx.txt,复制规则配置即可,之后给所有目录777权限。伪静态规则如下:如何放置看图:4)设置权限所有目录777权限5)配置/App/Database.php内的数据库信息根据自己新建的数据库信息来更新以下信息。return [ 'default' => 'mysql', 'connections' => [ 'mysql' => [ // 数据库类型 'type' => 'mysql', // 服务器地址 'hostname' => '127.0.0.1', // 数据库名 'database' => 'img', // 数据库用户名 'username' => 'root', // 数据库密码 'password' => 'root', // 数据库连接端口 'hostport' => '3306', // 数据库连接参数 'params' => [], // 数据库编码默认采用utf8 'charset' => 'utf8', // 数据库表前缀 'prefix' => 'img_', ], ], ];6)导入数据库把程序内的 install.sql 和 update.sql 复制到 /www/backup/database 内。然后分别导入 install.sql 和 update.sql 数据库。5、打开网站以上步骤都完成之后,我们就可以打开网站了,效果如图:1)前台2)后台后台登录地址:你的域名/admin/login默认的用户名密码:admin 1234566、GitHub配置登录后台点开系统设置,找到Github配置。1)配置关于这里的选项可以参考这篇文章:( 宝塔面板搭建autoPicCdn:一款基于jsdelivr+Github的免费CDN图床 )2)测试保存之后,即可上传图片,如果不配置github,图片默认上传到自己的服务器。用这个地址打开后会跳转到https://cdn.jsdelivr.net/表示配置成功。3)鉴黄图床自带鉴黄,可以自行设置key7、最后图床功能强大,可以开启游客或者关闭游客上传。可以在后台管理图片,支持删除图片,这个到是很不错。支持api,可以自行开发对接改api如果,没有配置github,图床默认上传到服务器硬盘。虽然默认是给出的图床域名,但是浏览器打开后会现实jsdelivr加速链接,用户可以自由选择。原文出处:https://www.daniao.org/10218.html
宝塔面板安装烟雨图床 1、简介演示:https://img.yyhy.me下载:https://git.code.tencent.com/yyhy/ImgBed.git2、准备宝塔面板PHP版本7.2及以上nginx或者Apache皆可MySQL5.73、下载及设置首先需要clone程序,具体如下:1)新建站点宝塔新建站点略过2)开始下载用SSH工具连接服务器,输入以下命令:git clone https://git.code.tencent.com/yyhy/ImgBed.git chown -R www ImgBed #改版所有者为www chmod -R 777 ImgBed #设置权限为755注意,这个程序放置在腾讯工蜂,所以你需要登录之后设置好用户名和密码才可以下载。4、安装设置1)新建数据库宝塔面板新建数据库略过2)设置运行目录为/Public网站设置→网站目录,具体看图:3)设置伪静态Apache无需配置,nginx伪静态规则在程序根目录有个nginx.txt,复制规则配置即可,之后给所有目录777权限。伪静态规则如下:如何放置看图:4)设置权限所有目录777权限5)配置/App/Database.php内的数据库信息根据自己新建的数据库信息来更新以下信息。return [ 'default' => 'mysql', 'connections' => [ 'mysql' => [ // 数据库类型 'type' => 'mysql', // 服务器地址 'hostname' => '127.0.0.1', // 数据库名 'database' => 'img', // 数据库用户名 'username' => 'root', // 数据库密码 'password' => 'root', // 数据库连接端口 'hostport' => '3306', // 数据库连接参数 'params' => [], // 数据库编码默认采用utf8 'charset' => 'utf8', // 数据库表前缀 'prefix' => 'img_', ], ], ];6)导入数据库把程序内的 install.sql 和 update.sql 复制到 /www/backup/database 内。然后分别导入 install.sql 和 update.sql 数据库。5、打开网站以上步骤都完成之后,我们就可以打开网站了,效果如图:1)前台2)后台后台登录地址:你的域名/admin/login默认的用户名密码:admin 1234566、GitHub配置登录后台点开系统设置,找到Github配置。1)配置关于这里的选项可以参考这篇文章:( 宝塔面板搭建autoPicCdn:一款基于jsdelivr+Github的免费CDN图床 )2)测试保存之后,即可上传图片,如果不配置github,图片默认上传到自己的服务器。用这个地址打开后会跳转到https://cdn.jsdelivr.net/表示配置成功。3)鉴黄图床自带鉴黄,可以自行设置key7、最后图床功能强大,可以开启游客或者关闭游客上传。可以在后台管理图片,支持删除图片,这个到是很不错。支持api,可以自行开发对接改api如果,没有配置github,图床默认上传到服务器硬盘。虽然默认是给出的图床域名,但是浏览器打开后会现实jsdelivr加速链接,用户可以自由选择。原文出处:https://www.daniao.org/10218.html -
 Ubuntu 通过 Netplan 配置网络教程 -- 转载 一、Netplan 配置流程1、Netplan默认配置文件在/etc/netplan目录下。您可以使用以下命令找到:ls /etc/netplan/就可以看到配置文件名称。2、查看Netplan网络配置文件的内容,执行以下命令:cat /etc/netplan/*.yaml3、现在你需要在任何编辑器中打开配置文件: 由于我使用 vim 编辑器来编辑配置文件,所以我将运行:vim /etc/netplan/*.yaml根据您的网络需要更新配置文件。对于静态 IP 寻址,添加 IP 地址、网关、DNS 信息,而对于动态 IP 寻址,无需添加此信息,因为它将从 DHCP 服务器获取此信息。使用以下语法编辑配置文件。4、在应用任何更改之前,我们将测试配置文件。sudo netplan try如果没有问题,它将返回配置接受消息。如果配置文件未通过测试,它将恢复为以前的工作配置。5、运行以下命令来应用新配置:sudo netplan apply6、成功应用所有配置后,通过运行以下命令重新启动 Network-Manager 服务:如果是桌面版:sudo systemctl restart system-networkd如果您使用的是 Ubuntu 服务器,请改用以下命令:sudo systemctl restart network-manager7、验证 IP 地址ip a二、Netplan 配置文件详解1.使用DHCPnetwork: version: 2 renderer: networkd ethernets: enp3s0: dhcp4: true2.使用静态IPnetwork: version: 2 renderer: networkd ethernets: enp3s0: addresses: - 10.0.0.10/8 gateway4: 10.0.0.1 nameservers: search: [mydomain, otherdomain] addresses: [10.0.0.5, 1.1.1.1]3.多个网口DHCP:network: version: 2 ethernets: enred: dhcp4: yes dhcp4-overrides: route-metric: 100 engreen: dhcp4: yes dhcp4-overrides: route-metric: 2004、连接开放的 WiFi(无密码):network: version: 2 wifis: wl0: access-points: opennetwork: {} dhcp4: yes5、连接 WPA 加密的 WiFi:network: version: 2 renderer: networkd wifis: wlp2s0b1: dhcp4: no dhcp6: no addresses: [10.0.0.10/8] gateway4: 10.0.0.1 nameservers: addresses: [10.0.0.5, 8.8.8.8] access-points: "network_ssid_name": password: "**********"6、在单网卡上使用多个 IP 地址(同一网段):network: version: 2 renderer: networkd ethernets: enp3s0: addresses: - 10.0.0.10/8 - 10.0.0.10/8 gateway4: 10.0.0.17、在单网卡使用多个不同网段的 IP 地址:network: version: 2 renderer: networkd ethernets: enp3s0: addresses: - 9.0.0.9/24 - 10.0.0.10/24 - 11.0.0.11/24 #gateway4: # unset, since we configure routes below routes: - to: 0.0.0.0/0 via: 9.0.0.1 metric: 100 - to: 0.0.0.0/0 via: 10.0.0.1 metric: 100 - to: 0.0.0.0/0 via: 11.0.0.1 metric: 100原谅出处: Ubuntu 通过 Netplan 配置网络教程
Ubuntu 通过 Netplan 配置网络教程 -- 转载 一、Netplan 配置流程1、Netplan默认配置文件在/etc/netplan目录下。您可以使用以下命令找到:ls /etc/netplan/就可以看到配置文件名称。2、查看Netplan网络配置文件的内容,执行以下命令:cat /etc/netplan/*.yaml3、现在你需要在任何编辑器中打开配置文件: 由于我使用 vim 编辑器来编辑配置文件,所以我将运行:vim /etc/netplan/*.yaml根据您的网络需要更新配置文件。对于静态 IP 寻址,添加 IP 地址、网关、DNS 信息,而对于动态 IP 寻址,无需添加此信息,因为它将从 DHCP 服务器获取此信息。使用以下语法编辑配置文件。4、在应用任何更改之前,我们将测试配置文件。sudo netplan try如果没有问题,它将返回配置接受消息。如果配置文件未通过测试,它将恢复为以前的工作配置。5、运行以下命令来应用新配置:sudo netplan apply6、成功应用所有配置后,通过运行以下命令重新启动 Network-Manager 服务:如果是桌面版:sudo systemctl restart system-networkd如果您使用的是 Ubuntu 服务器,请改用以下命令:sudo systemctl restart network-manager7、验证 IP 地址ip a二、Netplan 配置文件详解1.使用DHCPnetwork: version: 2 renderer: networkd ethernets: enp3s0: dhcp4: true2.使用静态IPnetwork: version: 2 renderer: networkd ethernets: enp3s0: addresses: - 10.0.0.10/8 gateway4: 10.0.0.1 nameservers: search: [mydomain, otherdomain] addresses: [10.0.0.5, 1.1.1.1]3.多个网口DHCP:network: version: 2 ethernets: enred: dhcp4: yes dhcp4-overrides: route-metric: 100 engreen: dhcp4: yes dhcp4-overrides: route-metric: 2004、连接开放的 WiFi(无密码):network: version: 2 wifis: wl0: access-points: opennetwork: {} dhcp4: yes5、连接 WPA 加密的 WiFi:network: version: 2 renderer: networkd wifis: wlp2s0b1: dhcp4: no dhcp6: no addresses: [10.0.0.10/8] gateway4: 10.0.0.1 nameservers: addresses: [10.0.0.5, 8.8.8.8] access-points: "network_ssid_name": password: "**********"6、在单网卡上使用多个 IP 地址(同一网段):network: version: 2 renderer: networkd ethernets: enp3s0: addresses: - 10.0.0.10/8 - 10.0.0.10/8 gateway4: 10.0.0.17、在单网卡使用多个不同网段的 IP 地址:network: version: 2 renderer: networkd ethernets: enp3s0: addresses: - 9.0.0.9/24 - 10.0.0.10/24 - 11.0.0.11/24 #gateway4: # unset, since we configure routes below routes: - to: 0.0.0.0/0 via: 9.0.0.1 metric: 100 - to: 0.0.0.0/0 via: 10.0.0.1 metric: 100 - to: 0.0.0.0/0 via: 11.0.0.1 metric: 100原谅出处: Ubuntu 通过 Netplan 配置网络教程